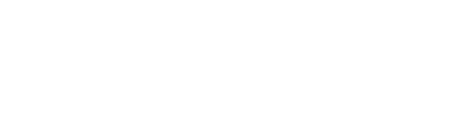A nota fiscal eletrônica (NF-e) e a NFS-e são documentos oficiais emitido por meios eletrônicos (internet), que formaliza vendas e prestações de serviço, tanto para pessoas físicas, como para pessoas jurídicas.
Para tal emissão, há configurações essenciais que precisam ser executadas no Sienge.
Uma das configurações imprescindíveis para emissão das notas é a empresa e serie, pois, essa permeará a comunicação entre o sistema e os órgãos reguladores. Nesse sentido, esse artigo apresenta o passo a passo a ser seguido para Configurações de Emissão dos Documentos Fiscais.
Pré-requisito
- Ter os cadastros básicos executados no Sienge (empresa, cliente, fornecedor...);
- Ter adquirido o módulo Nota Fiscal;
- Ter adquirido o certificado digital e estar com o mesmo válido;
Passo a passo
Configuração de NFS-e
Passo 1 - Para Configuração de Documentos Fiscais (empresa e série), vá em: Notas Fiscais > Apoio > Configurações para documentos fiscais. Ao acessar a tela, selecione a empresa que deseja configurar, clique em adicionar série conforme destaque na ilustração a seguir:

Passo 2 - Ao clicar em "adicionar nova série" uma nova janela será habilitada, nessa janela deverá configurar as informações de acordo com a última nota emitida na prefeitura pela empresa em questão, estabelecendo:
- Série: informar série conforme documentação do padrão adotado pela prefeitura do prestador, caso não tenha particularidade o usuário deve informar conforme sua preferência. Obs.: o campo é limitado a 3 (três) caráteres.
- Número de RPS/DPS: número do RPS (recibo provisório de serviço) ou DPS (Declaração de Prestação de Serviço) referente a última nota emitida.
- Lote: é opcional, deve ser verificado se padrão adotado pela prefeitura do prestador exige tal informação.
- Ambiente de emissão: deve informar se o ambiente será de homologação ou produção.
- Configuração padrão: deve ser marcado para série a ser considerada na emissão NFSe.
Após isso, clicar em "Adicionar" conforme imagem a seguir:


- Utilizar Certificado Digital: ao marcar essa flag, as informações do certificado digital parametrizado no Sienge será considerado na emissão. Determinando se o certificado é enviado ou não ao parceiro Plugnotas para emissão das notas de serviço.
Dica! Sobre parametrização de certificado digital, clique aqui.
- Habilitar cálculo automático do IBPT: ao marcar essa flag, será calculado automaticamente o valor aproximado de tributos conforme parceiro de integração, a Plugnotas.
- Login (prefeitura): Deve ser informado o login da prefeitura quando não utilizado certificado digital.
- Senha (prefeitura): Deve ser informado o senha da prefeitura quando não utilizado certificado digital.
- Parâmetros Extras: Parâmetros específicos de cada prefeitura. Exemplo de preenchimento: ;NomeParametro1=xxxx;NomeParametro2=xxxx
Dica! Sempre confirme as informações da última nota emitida na prefeitura.

Após configurar empresa, o status será alterado de "Não configurada" para "Configurada", conforme imagem:
Concluindo assim a configuração da série para emissão NFSe.
Configuração de NF-e:
Passo 1 - Para Configuração de Documento Fiscal (empresa e série), vá em: Notas Fiscais > Apoio > Configurações para documentos fiscais. Ao acessar no final da tela, identifiquei o campo de configuração da NF-e, selecione a empresa que deseja configurar, clique em adicionar série conforme destaque na ilustração a seguir:

Passo 2 - Ao clicar em "adicionar nova série" uma nova janela será habilitada, nessa janela deverá configurar as informações de acordo com a última nota emitida na prefeitura pela empresa em questão, estabelecendo a Série, numero inicial da nota e o numero atual da mesma no Sienge assim, como o Ambiente de emissão, após isso, clicar em "Adicionar" conforme imagem a seguir:

- Série: deve informar se o ambiente será de homologação ou produção.
- Número inicial: deve ser marcado para série a ser considerada na emissão NFSe.
- Número Atual: será indicado o número da última nota emitida pela empresa em outro sistema (se houver). Se for a primeira nota, pode indicar o valor "0" que o sistema sempre pegará esse número e somará "+1" na numeração para evitar duplicidade de números.
- Ambiente: deve informar se o ambiente será de homologação ou produção.
- Configuração padrão: deve ser marcado para série a ser considerada na emissão NFSe.
Atenção! Em relação ao ambiente, para emissão das notas é imprescindível que seja o ambiente de produção para que a NFe seja válida na Sefaz.
Passo 3 - Depois de adicionar os dados da nova série, é possível realizar parametrizações complementares nos campos:
- Apresentar total de tributos por item na DANFE: ao marcar essa flag, será calculado automaticamente o valor aproximado de tributos por item.
- Receber notas autorizadas por e-mail: ao marcar essa flag, receberá notificação da NFe emitida conforme e-mail informado abaixo.
- E-mail: para receber notificação na emissão NFe.
Passo 4 - Por padrão, a configuração de logomarca é definida como padrão do sistema. O usuário pode definir para não usar ou escolher o de sua preferencia pela opção "selecionar", conforme imagem:
Dica! Lembrando que caso opte pela utilização do logomarca, a mesma já deve ter sido configurada no Sienge em Apoio > Logomarca.
Posteriormente, deve ser salva as parametrizações pelo botão Salvar.
Atenção! Toda vez que for necessário fazer uma emissão direto pela prefeitura ou sistemas online e depois precisar retornar a emissão pelo Sienge, será necessário reconfigurar as informações de Série e empresa no Sienge considerando os dados da última nota emitida na prefeitura e seguindo os passos acima.
Esperamos que este artigo tenha ajudado!