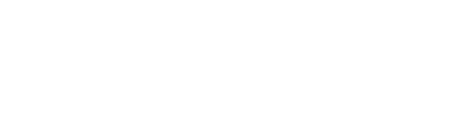A nova tela de consulta de parcelas de “Contas a Pagar, Contas Pagas e Movimentos de Caixa e Bancos, foi desenvolvido com base no relatório “Contas a Pagar e Contas Pagas”. Por meio desta tela, os usuários podem consultar informações em uma data grid (uma tabela de dados), criar visões personalizadas para análise e exportar os dados livremente para planilhas.
O objetivo do relatório Consulta de Parcelas pode variar dependendo das necessidades específicas da empresa ou do projeto em questão. No entanto, geralmente, esse tipo de análise visa fornecer uma visão abrangente e organizada das parcelas e de movimentos de caixa e bancos. Algumas finalidades comuns podem incluir:
Consultar parcelas de títulos em aberto e pagas:
Permitir consultar todas as parcelas existentes.
Consultar movimentos de caixa e bancos:
Permitir consultar todas as movimentações de caixa e bancos existentes.
Pré-requisito
Ser cliente Sienge, usuário do módulo Financeiro – Contas a Pagar.
Passo a passo
a) Como acessar através do menu: Financeiro, contas a pagar, consultas de parcelas
b) Recursos Disponíveis:
Com os recursos disponíveis você conseguirá: Exportar dados facilmente; visualizar as informações, de forma segura e intuitiva; personalizar as colunas conforme suas necessidades; filtros avançados, permitindo uma variedade de combinações para resultados precisos; Capacidade de salvar visões personalizadas; Ordenação crescente e decrescente em colunas.
Abaixo você verá os recursos disponíveis nas telas para que você consiga criar visões personalizadas para análise dos dados e tomada de decisões.
Consulta de Parcelas Contas a Pagar, Contas Pagas e Movimentos de Caixa e Bancos
Na imagem abaixo temos uma visão geral desta tela.

Área de Consulta de Parcelas
Na imagem abaixo temos uma visão amplificada dos filtros principais.

Sendo os filtros de consulta apresentados nesta tela descritos como:
1) Título: É possível selecionar um título cadastrado.

2) Grupo de Empresa: É possível selecionar um Grupo de Empresa para apresentar somente as contas deste Grupo de Empresa.

3) Empresa: O sistema carrega as empresas em que o usuário tenha autorização e é possível selecionar a Empresa desejada para consulta.

4) Centro de Custo: O sistema carrega a lista de centro e custo em que o usuário tenha autorização e é possível selecionar múltiplos centro de custo para consulta.

5) Credor: É possível selecionar o Credor.

6) Documento: É possível filtrar/pesquisar pelo número do documento.

7) Pagamento Inicial e Pagamento Final: Você pode filtrar pela data inicial e final.

8) Origem: É possível selecionar a origem do título.

9) Apresentação Informação de: Permite filtrar as opções de Contas Pagas, Contas a Pagar, Caixas e Bancos ou todas elas.

10) Vencimento Inicial e Vencimento Final: Você pode filtrar pela data de vencimento.

11) Botão Mais filtros: Apresenta mais filtros opcionais para utilização, conforme imagem abaixo.

Aba Acréscimos: Apresenta mais filtros opcionais para utilização, conforme descrição abaixo.
Correção até: Informando a data que deseja que a parcela seja corrigida;
Indexador de mora: Poderá selecionar o indexador utilizado para correção da parcela;
Multa%: Informando % de multa para correção da parcela;
Acréscimo até: Informando a data que deseja ser incluído acréscimo na parcela;
Tipo de juros: Qual o tipo de juros será calculado, juros simples ou composto;
Juros % ao mês: Informando % de juros para correção da parcela;
- Aba Parâmetros Avançados: Apresenta mais filtros opcionais para utilização, conforme imagem e descrição abaixo.

Apropriação de obra: Filtra as apropriações de obra no título;
Obra: Filtra as obras vinculadas ao centro de custo;
Forma de Pagamento: Filtra a forma de pagamento cadastrado na parcela;
Plano Financeiro: Filtra o plano financeiro cadastrado no título;
Usuário que cadastrou o título: Filtra o usuário que cadastrou o título;
Usuário que cadastrou a baixa: Filtra o usuário que cadastrou a baixa da parcela;
Conta corrente: Filtra a conta corrente que a parcela está programada para pagamento ou realizado a baixa da parcela;
Valor inicial e final: Filtra pelo valor da parcela;
Emissão inicial e Final: Filtra pela data de emissão da parcela;
Departamento: Filtra o departamento que está vinculado no título;
Origem da baixa: Se foi parcela ou movimento de caixa e banco;
Tipo de Baixa: Filtra o tipo de baixa realizado se foi pagamento, substituição entre outras.
Tipo do Credor: Filtra pelo tipo de credor cadastrado se é colaborador, fornecedor entre outros;
Tipo de Negócio: Filtra pelo tipo de negócios cadastrados e vinculados ao centro de custo;
Área de Negócio: Filtra pelas áreas de negócios cadastrados e vinculados ao centro de custo;
Unidade: Filtra as unidades vinculadas ao título;
Status da Ciência: Filtra se o título tem ciência ou não;
Status da autorização de Parcela: Filtra se a parcela está autorizada ou não.
Status da baixa: Filtra se a parcela está aberta, parcialmente paga ou paga;
Projeto: Filtra se o projeto que está vinculado ao centro de custo;
UF: Filtra pela unidade federativa do credor;
Município: Filtra pelo município do credor;
Apresentar parcela dos lotes de pagamento escritural: Apresenta somente parcelas que estão vinculadas a lotes de pagamento;
Apresentar documentos de previsão: Apresentar parcelas que estão vinculados a documentos de previsão;
Apresentar vencimento diferente do original: Apresentar somente títulos com vencimento diferente do original.
12) Botão Limpar: Limpa os filtros preenchidos na consulta.
13) Botão Consultar: Realiza a consulta com os filtros aplicados.
Área de Resultado da Consulta

1) Colunas: Permite aos usuários definirem as colunas e as informações desejadas para exibição na data grid (tabela de dados). Isso proporciona flexibilidade na visualização dos dados. Por padrão, apenas algumas colunas são apresentadas, mas acessando esse botão, é possível apresentar o restante das colunas de interesse.

As colunas disponíveis são:
Título: Número do título
Parcela: Número da parcela
Cód. empresa: Código da empresa
Empresa: Nome da empresa
Cód. credor: Código do credor
Credor: Nome do credor
Documento: Nome do documento
N° documento: Número do documento
Origem: Origem do título
Data vencimento: Data de vencimento da parcela
Valor no vencimento: Valor no vencimento da parcela
Valor bruto: Valor bruto da parcela
Acréscimo: Acréscimo da parcela
Desconto: Desconto da parcela
Valor do Imposto Retido: Imposto retido no título
Valor líquido: Valor líquido da parcela
Valor da baixa: Valor da baixa
Saldo em aberto: Saldo em aberto da parcela
Data do pagamento: Data do pagamento da parcela
Data base: Data base da parcela
Data do cálculo: Data do cálculo da parcela
Data emissão: Data de emissão do título
Indexador: Indexador da parcela
Vencimento original: Vencimento original do título
Diferença data vencimento: Diferença da data de vencimento da parcela
Dias de atraso: Dias de atraso da parcela
N° lote: Número do lote do pagamento escritural
Status do lote: Status do lote do pagamento escritural
Ciência do título: Status da Ciência do Título
Status da parcela: Status da Parcela se está paga ou não
Parcela autorizada: Status da autorização da parcela
Parcela agrupada: Informa se a parcela foi agrupada com outra para pagamento
Título/Parcela agrupada: Apresenta com qual título/parcela foi agrupada
Tipo credor: Tipo do credor
Cheque: Número do cheque
Conta corrente: Conta corrente programado para pagamento
Usuário que deu ciência: Usuário que deu a ciência no título
Usuário que autorizou: Usuário que autorizou o pagamento da parcela
Usuário que cadastrou: Usuário que cadastrou o título
Usuário que alterou: Usuário que fez a última alteração
Data de cadastro: Data que foi cadastrado o título
Conta contábil: Número da conta contábil
Data contábil: Data contábil do título
Data de competência: Data de competência da parcela
Tipo de baixa: Tipo de baixa realizada
Tipo de operação: Tipo de operação da parcela
Histórico: Histórico do título
CNPJ/CPF: Informações do credor
Chave NFE: Chave da nota fiscal
Autenticação eletrônica: Autenticação eletrônica registrada pelo banco.
Informações bancárias: Informações bancárias do credor
Pix do credor: Informações de pix do credor
Forma de pagamento: Forma de pagamento cadastrada no credor
Descrição de Pagamento: Apresenta as informações de pagamento da parcela
Observação do título: Observações do título
Observação da baixa: Observações incluídas na baixa
Nota! Se o intuito for editar as parcelas em aberto, a ação será clicar no ícone em forma de lápis que fica na coluna “Ações”, conforme figura abaixo.

Atenção! Somente poderá realizar a edição de parcelas em aberto e não será possível realizar edição de movimentações de caixas e bancos.
2) Filtros: Oferece a capacidade de definir filtros avançados para obter informações específicas desejadas, facilitando a análise de dados específicos.
3) Densidade: Permite ajustar o dimensionamento (volume) das informações exibidas na data grid (tabela de dados), tornando mais fácil lidar com grandes conjuntos de dados.
4) Visões Salvas: Os usuários podem selecionar uma visão para visualizar os dados de acordo com as colunas, filtros, densidade, ordenações e demais configurações que foram previamente customizadas. Isso é útil para acessar rapidamente configurações de análise comuns.
5) Salvar Visão: Os usuários podem salvar uma visão personalizada para seu uso pessoal, gravando a forma com que as colunas, filtros, densidade, ordenação e demais configurações da tabela estavam no momento que a Visão é criada.
6) Gerar Relatório - Formatos de exportação: Atualmente, está disponível a opção de gerar o relatório no formato CSV (Comma-Separated Values) e XLSX, que são úteis para exportar dados para outras ferramentas de Business Intelligence (BI) ou para compartilhamento.
Por fim, este relatório busca fornecer uma visão detalhada das informações de parcelas facilitando a gestão eficiente financeira, otimizando na tomada de decisão e conferência das movimentações financeiras. Aproveite a utilização da tela de consulta e todas as suas funcionalidades!
Esperamos que este artigo tenha ajudado!