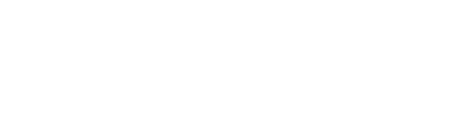A nova tela de Extrato de Cliente foi desenvolvida com base nos Relatórios de Extrato de Cliente e Extrato de Cliente Histórico. O objetivo da migração para nova tecnologia é facilitar a consulta e exibição dos títulos e parcelas aos usuários, trazendo todas as informações relevantes sobre o recebível. Com isso, não é necessária a obrigatoriedade de emissão de um pdf, todas as informações serão exibidas na tabela. Além disso, é permitido a criação de visões e download de planilhas para análise.
Pré-requisito
Ser cliente Sienge, com usuário logado que tenha acesso ao Financeiro – Contas a Receber – Relatórios – Extratos – Extrato de Cliente
Possuir autorização na ação de usuário 1535 – FIN – CRC – Relatórios – Extratos – Extrato de Cliente.
Passo a passo
a) Como acessar:
Menu – Financeiro > Contas a Receber > Relatórios > Extratos > Extrato de Cliente.
b) Recursos Disponíveis:
Exportação dos dados em csv e excel. Consolidação dos recebíveis do cliente, facilitando a visualização de valores a receber e valores recebidos. Colunas personalizáveis conforme as necessidades do usuário. Soma das colunas de valores, filtros avançados, flags para consulta, possibilidade diversas combinações para execução da consulta. Possibilidade de visualização do status da parcela, tipo de condição, dados de cadastro, datas, entre outras informações.
Logo abaixo, estão descritos brevemente os recursos disponíveis nessa funcionalidade.
Novo Relatório Extrato de Cliente
Na imagem abaixo, é possível visualizar a nova tela para o Relatório.

Filtros como título, empresa, centro de custo, unidade, cliente, documento, número do documento, número do documento, condições de pagamento, data de vencimento inicial e final, correção até e posição em são padrões e estarão permanentemente exibidos na tela.
O botão “Limpar” permitirá que os filtros selecionados sejam limpos para um novo preenchimento de consulta. O botão “Consultar” permite realizar a consulta conforme filtros previamente selecionados.
Em “+ Mais filtros” é possível visualizar os parâmetros avançados, conforme apresentado em imagem abaixo.

Resultados da Consulta
Na imagem abaixo temos uma visão ampliada das colunas exibidas na tela de resultados.
1) Colunas: Permite aos usuários definirem as colunas e as informações desejadas para exibição na data grid (tabela de dados). Isso proporciona flexibilidade na visualização dos dados.

Conforme imagem acima, por padrão, os resultados serão apresentados iniciando por título, parcela, informações da empresa e centro de custo, unidade, documentos e informações de cliente. Entretanto, conforme demonstra a imagem abaixo, é possível deslocar a tela à direita para visualizar mais informações.

Dica! É possível ocultar colunas e fixar outras, conforme a necessidade de visualização das informações.
Esta tela apresenta diversas colunas. Na sequência, todas estão descritas.
Título: Exibe o número do título
Parcela: Exibe o número da parcela
Cód da empresa: Apresenta o código da empresa
Empresa: Apresenta o nome da empresa
Cód. centro de custo: Apresenta o código do centro de custo
Centro de custo: Apresenta o nome do centro de custo
Unidade: Apresenta o número da unidade
Documento: Apresenta o nome do documento
Nº do documento: Apresenta o número do documento
Cód do cliente: Apresenta o código do cliente
Cliente: Apresenta o nome do cliente
Data emissão: Apresenta a data da emissão do título
Status da parcela: Apresenta se a parcela está paga, vencida ou à vencer
Tipo de condição: Apresenta a condição de pagamento da parcela
Data de vencimento: Apresenta a data de vencimento da parcela
Valor original: Apresenta o valor original da parcela
Indexador: Apresenta o indexador da parcela
Data base: Apresenta a data base da parcela
Data cálculo: Apresenta a data cálculo da parcela, baseada no filtro ‘correção até’ e na retroatividade do indexador
Correção monetária: Caso haja, apresenta o valor da correção monetária da parcela
Valor corrigido: Apresenta o valor corrigido da parcela
Juros contratuais %: Caso haja, apresenta o percentual dos juros contratuais da parcela
Data base juros: Apresenta a data base dos juros
Data cálculo juros: Apresenta a data cálculo dos juros
Juros contratuais: Caso haja, apresenta os juros contratuais da parcela
Valor atualizado: Apresenta o valor original da parcela, somado da correção monetária, juros contratuais e acréscimos
Multa %: Caso tenha, presenta o percentual da multa do título
Multa: Apresenta o valor de multa caso a parcela esteja vencida e tenha multa vinculada
Juros %: Caso tenha, apresenta o percentual da multa do título
Juros: Apresenta o valor de juros caso a parcela esteja vencida e tenha juros vinculado
Pró-rata %: Caso tenha, apresenta o percentual do pró-rata
Pró-rata: Apresenta o valor de pró-rata caso a parcela esteja vencida e tenha pró-rata com variação vinculada
Desconto: Apresenta como informativo o valor de desconto vinculada ao título, baseado no valor, apenas para parcelas que não estão vencidas
Valor devido: Apresenta o saldo em aberto da parcela
Dias: Apresenta o número de dias de atraso caso a parcela esteja vencida
Data de recebimento: Apresenta a data da última baixa da parcela
Recebimento líquido: Apresenta o valor do recebimento líquido somado das baixas da parcela
Data último reajuste: Apresenta a data de último reajuste do título para títulos anuais e apresenta a mesma data da data de emissão, caso tenha correção mensal
Data entrega de chaves: Caso tenha, apresenta a data da entrega de chaves
Valor do contrato: Apresenta o valor total do contrato
Valor total financiado: Caso tenha condição de financiamento, apresenta o valor total de financiamento do título
Valor total recurso próprio: Apresenta o valor total das condições diferentes do financiamento
Saldo de adiantamento: Saldo de adiantamento do cliente da empresa
Dica! Para facilitar a visualização das informações desejadas, é possível mover horizontalmente as colunas, e salvar uma visão conforme desejado. Assim, ao acessar a tela, será possível selecionar a visão mais adequada à análise desejada.
2) Filtros: Oferece a capacidade de definir filtros avançados para obter informações específicas desejadas, facilitando a análise de dados específicos.
3) Densidade: Permite ajustar o dimensionamento (volume) das informações exibidas na data grid (tabela de dados), tornando mais fácil lidar com grandes conjuntos de dados.
4) Visões Salvas: Os usuários podem selecionar uma visão para visualizar os dados de acordo com as colunas, filtros, densidade, ordenações e demais configurações que foram previamente customizadas. Isso é útil para acessar rapidamente configurações de análise comuns.
5) Salvar Visão: Os usuários podem salvar uma visão personalizada para seu uso pessoal, gravando a forma com que as colunas, filtros, densidade, ordenação e demais configurações da tabela estavam no momento que a Visão é criada.
6) Gerar Relatório - Formatos de Exportação: Atualmente, está disponível a opção de gerar o relatório no formato CSV (Comma-Separated Values) e XLSX, que são úteis para exportar dados para outras ferramentas de Business Intelligence (BI) ou para compartilhamento.
Em suma, essa nova tela busca apresentar uma visão mais detalhada dos recebíveis sem a necessidade de emissão de relatório. Dessa forma, é possível consultar de forma rápida os títulos, visualizar diversas informações, e se necessário, realizar a exportação para planilha. Aproveite a utilização da tela de Extrato de Cliente e todas as suas funcionalidades!
Esperamos que este artigo tenha ajudado!