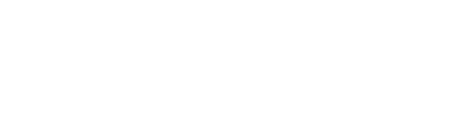Passo a passo
1. Por onde começo o Cadastro de Layout?
Para cadastrar um Layout da Cobrança Escriturar, acesse: Financeiro > Contas a Receber > Cobrança Escritural > Configuração > Configuração de Layout e preencha as informações necessárias (imagem abaixo).

Após salvar essas informações, as demais abas ficam disponíveis (figura abaixo).

2. Como crio um Arquivo Remessa?
O arquivo de remessa é composto por linhas e campos. O QUE É? COMO FUNCIONA?
Linha
Existem 5 tipos de linha:
Tipo | Obrigatório | Quantidade máxima |
Header de Arquivo | Sim | 1 |
Header de Lote | Não | 1 |
Registro Detalhe | Sim | Ilimitado |
Trailer de Lote | Não | 1 |
Trailer de Arquivo | Sim | 1 |
As linhas de header e trailer contém informações gerais da cobrança, como dados da empresa e campos de controle. Nos registros de detalhe são preenchidos os dados de cada título e parcela incluídos no arquivo.
Ao acessar pela primeira vez a configuração do arquivo, apenas o botão de adicionar linha é exibido.

Clique no botão nova linha e informe os dados da linha.

Em seguida, clique na linha recém adicionada para selecioná-la e exibir os seus campos.
Campos importantes
O que são os campos?
Tipos de Campos | |
Posição Inicial e Posição Final | A linha começa sempre no campo 1, e os valores das posições iniciais e finais são inclusivos. No exemplo acima, a Data de Envio começa no campo 2, termina no campo 7, e possui tamanho 6, que pode ser obtido facilmente somando 1 à diferença entre a posição final e a inicial (7 – 2 + 1). |
Identificador da Linha | Cada linha deve possuir um campo com valor fixo, utilizado pelo sistema para identificar a linha. Estes campos normalmente ficam nas primeiras posições da linha e seu conteúdo é um número ou letra. |
Tipo de Dado | Campos numéricos são sempre preenchidos com zeros à esquerda quando são menores que o tamanho total do campo, enquanto os alfanuméricos são preenchidos com espaços à direita. Mesmo que o valor do campo contenha apenas números, ele pode ser designado como alfanumérico para eliminar zeros e conter espaços à direita. |
Preenchimento | Existem 3 tipos de preenchimento do campo:
|
Conforme os campos são adicionados, eles são exibidos na tabela do lado esquerdo.

Vale lembrar que ao adicionar um parâmetro ou fórmula, ele automaticamente aparece no formulário do arquivo de remessa.
3. Como crio um Arquivo de Retorno?
O arquivo de retorno é semelhante ao arquivo de remessa na sua estrutura, contendo headers, trailers e registros de detalhes. O seu funcionamento, porém, é diferente: enquanto o arquivo de remessa é gerado pelo Sienge de acordo com as informações dos títulos e parcelas, o arquivo de retorno vem do banco e é lido pelo Sienge, que o utiliza para efetuar a baixa das parcelas.
Ao criar uma linha no arquivo de retorno, note que a identificação da linha fica exposta na lista de campos.

Esta identificação deve ser configurada antes de adicionar os campos, e necessita apenas das posições inicial e final e do valor esperado nas posições.

O formulário de cadastro de campos do retorno é mais simples que o de remessa pois leva apenas a posição inicial e final, mais o parâmetro a ser lido.

Os parâmetros do arquivo de retorno são os campos que são preenchidos durante a baixa manual. Eles são utilizados para identificar as parcelas (p. ex. seu número, nosso número) e para estipular os valores de baixa (p. ex. valor pago, data de crédito). Esta lista é fixa, não correspondendo com a aba de parâmetros.
4. Como crio templates de boletos?
Os boletos gerados pelo Sienge utilizam templates no formato MS Word (.doc, .docx) e OpenDocument (.odt) para formular os PDFs. Os documentos são preenchidos com chaves correspondendo a fórmulas e parâmetros, que são substituídos na geração do boleto pelos valores correspondentes.

Os valores são contidos entre chaves, contendo o prefixo de uma letra referente à fonte dos dados, seguido de dois-pontos e o nome do parâmetro ou fórmula.
Fórmula | Parâmetro de Conta |
Substitui o texto pelo resultado da execução da fórmula informada. Utilize a aba de fórmulas da configuração de layout para pesquisar e customizar as fórmulas. | Substitui o texto pelo valor do parâmetro de conta configurado na aba de parâmetros da tela de configuração de layout. O valor é obtido da forma que foi informado na configuração da conta corrente, portanto se houver a necessidade de modificar ou realizar processamento no parâmetro o procedimento correto é criar uma fórmula. |
Prefixo: f | Prefixo: c |
Formato: {f:nomeDaFormula} | Formato: {c:nomeDoParametro} |
Atenção! Os documentos gravados pelo Word possuem marcadores ocultos de formatação que podem influenciar na leitura dos parâmetros. Se um valor não é substituído corretamente no boleto, recorte o texto e cole utilizando as teclas CTRL + ALT + V, selecionando a opção de texto sem formatação.
Após criar o documento e salvá-lo num formato compatível (.docx, .doc ou .odt), utilize a aba de boletos para enviar o documento ao Sienge.

Ao clicar no botão Novo ou Editar um registro o formulário de boleto é exibido.

Informe os dados do boleto e envie um arquivo compatível, em seguida clique em Salvar para finalizar.
Atenção! Os boletos inativos não aparecem para seleção na tela de configuração da conta corrente. O boleto principal é utilizado por padrão caso o usuário não selecione nenhum boleto na conta corrente. É possível ter um carnê e um boleto avulso como principais. Ao marcar a caixa Principal de um novo boleto, o anterior do mesmo tipo é desmarcado automaticamente.
Dica! Para efetuar o download de um boleto já enviado, clique no botão Download na coluna Arquivo. Vale lembrar que o botão Excluir é exibido apenas em boletos secundários. O boleto principal não pode ser excluído.
Atenção! Os boletos-padrão do Sienge sempre são cadastrados automaticamente ao atualizar a versão. Se um boleto-padrão é excluído do sistema, ele é automaticamente restaurado na versão seguinte.
5. Como cadastro parâmetros?
A aba parâmetros possibilita a criação de campos que serão apresentados na aba cobrança escritural no cadastro de conta corrente.
O intuito desta aba é ser um dicionário dinâmico que se adeque a necessidade do cliente, nesta diretiva liberamos a criação de campos para duas abas “Parâmetros da Conta” e “Acréscimos e descontos”.

Os campos que forem criados na aba de parâmetros serão apresentados no cadastro de conta corrente na aba cobrança escritural em informações do cadastro bancário.

Para incluir um novo campo, basta clicar em novo.

Após clicar em novo, será apresentada a seguinte tela:

Atenção! Nesta tela você define os atributos do campo. Veja abaixo as possibilidades oferecidas.
Nome | Nome do parâmetro que será referência para inserção nos objetos. Não deve conter espaços ou acentos. |
Descrição | Nome do campo que será apresentado na tela de cadastro de conta corrente. |
Instruções | Informação que serão apresentadas como ajuda para esclarecer as dúvidas de preenchimento do campo criado. |
Tamanho | Tamanho do campo desejado. |
Obrigatório | Se o campo terá seu preenchimento obrigatório. |
Ativo | Se o campo é apresentado em tela ou não. |
Aba | Seleciona qual a aba será apresentada o campo. |
Posição | Posicionamento do campo em relação aos outros campos da aba. |
Tipo | Tipo de dados que o campo pode armazenar. |
Após efetuar toda a configuração, lembre-se de clicar em salvar.
6. Como funcionam as Fórmulas?
Ao preencher o arquivo de remessa, a maioria dos campos possui regras e cálculos específicos para determinar o seu valor final. Para efetuar o processamento dessas regras o Sienge disponibiliza a API de fórmulas. Elas são funções programadas na linguagem Javascript que podem acessar os dados da cobrança e permitir uma maior customização do arquivo.
Este documento foca no funcionamento da tela de cadastro de fórmulas e seu funcionamento. Para obter mais informações sobre recursos e limitações da API, consulte o documento Cobrança Escritural - API de Fórmulas.
Ao acessar a aba de fórmulas, as fórmulas-padrão do sistema são exibidas juntamente com as originais e customizadas:

O tipo de fórmula determina as ações possíveis:
Tipo | Descrição | Permite Desativar? | Permite Excluir? | Ao excluir... |
Padrão | Padrão do sistema | Não | Não | - |
Original | Criada pelo usuário | Sim | Sim | Elimina do sistema |
Customizado | Fórmula- padrão modificada pelo usuário | Sim | Sim | Retorna ao tipo Padrão e elimina todo o histórico |
Ao desativar uma fórmula, ela não será mais encontrada na geração do arquivo de remessa, então certifique-se de que a fórmula desativada não está mais sendo utilizada em nenhum campo da remessa.
Editar ou criar uma fórmula exibe o formulário de edição:

O nome da fórmula não deve conter espaços, acentos ou caracteres especiais. Para mais informações sobre a construção do código da fórmula, consulte o documento Cobrança Escritural - API de Fórmulas.
Ao clicar no botão  Histórico, o histórico da fórmula é exibido:
Histórico, o histórico da fórmula é exibido:

É possível visualizar o conteúdo de uma fórmula utilizando o botão  Visualizar antes de
Visualizar antes de  Importar a versão:
Importar a versão:

Esperamos que este artigo tenha ajudado!