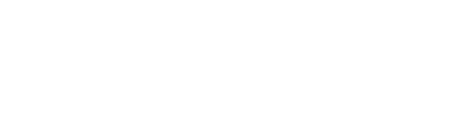Preciso alterar o valor de um contrato que já possui medições cadastradas, mas o sistema não permite que eu ajuste os itens dele e não quero fazer um novo cadastro.
Para alterar alguma informação dos itens do Contrato é necessário cadastrar um Aditivo de Contrato. Os aditivos de contrato são utilizados para alterar o valor do Contrato após ele estar em andamento e já possuir Medições cadastradas. Esta alteração pode ocorrer tanto para aumento de valor quanto para redução e pode ser realizada alterando a quantidade e/ou valores dos itens existentes ou ainda inserindo novos itens (neste caso, somente para aumentar o valor total contratado).
Dica! Caso queira, podes também complementar o seu conhecimento com o Vídeo - Como cadastrar um aditivo no contrato e medições?
Passo a passo
Para cadastrar um novo aditivo no Contrato siga as orientações abaixo:
1. Acesse Suprimentos > Contratos e Medições > Contratos > Cadastro > aba Aditivos e clique na opção Novo. 
2. Informe a obra para a qual será inserido o aditivo (pode ser uma obra nova no Contrato ou a obra já existente), a data do aditivo e um descritivo do que se trata, qual o motivo e um resumo. Recomendamos detalhar bem esse descritivo, para ajudar os aprovadores e demais envolvidos a identificar claramente a natureza da operação. 
3. Após salvar as informações iniciais do aditivo o sistema irá apresentar as Unidades Construtivas já existentes no Contrato, para que sejam realizados os ajustes desejados. Caso tenha sido inserida uma nova obra no Contrato informe neste momento a Unidade Construtiva. 
4. Ao editar a Unidade Construtiva serão apresentados os itens já existentes no Contrato, onde será possível realizar as alterações desejadas. Seja incluir itens novos (puxando do orçamento, de solicitação, ou clicando na opção Novo), ou alterando os itens existentes. Para isso basta clicar no lápis ao lado de cada item. 

Ao editar um item podem ser realizadas as seguintes alterações:
- Aumentar a quantidade (aditivo positivo): Repare na imagem anterior que a quantidade apresentada está zerada. Para alterar a quantidade total deve-se informar a quantidade que se deseja aumentar. O Contratado deste item era de 1.000 m² mas se eu quiser aumentar para 1.500 m² devo informar neste momento a quantidade de 500.
- Diminuir a quantidade (aditivo negativo): Mesma regra do item anterior, mas com o símbolo de menos (–) na frente do número, ficado assim “-500”. O sistema irá respeitar as quantidades já medidas de cada item, não permitindo que a quantidade final fique menor que a já medida para o item.
- Aumentar ou diminuir o valor unitário: Repare que o sistema apresenta o valor atual de Material e Mão de Obra, sendo possível alterar diretamente o valor para o final desejado para cada item.
Caso você tenha em mãos somente o valor total a ser diminuído ou aumentado, sem especificar qual item ou o valor unitário final deve-se identificar primeiramente em qual item será realizada a alteração.
Para calcular o novo valor unitário do item nessa situação deve-se seguir as seguintes fórmulas:
- Para aumentar (Aditivo Positivo):
Valor a ser aumentado/Saldo quantitativo = resultado 1
Valor unitário + Resultado 1 = Valor unitário novo
O “valor unitário novo” (resultado do cálculo acima) será o valor que deverá ser informado como valor unitário. Se tem valor de Material e Mão de Obra no mesmo item, o somatório destes valores deve resultar no valor unitário novo.
Pegando como exemplo um item com as seguintes informações:
Quantidade contratada: 100
Quantidade medida: 60
Saldo quantitativo: 40
Preço de material: 0,00
Preço de mão de obra: R$ 120,00
Saldo em valor: R$ 4.800,00
Para que o saldo fique em R$ 6.000,00 precisamos aumentar R$ 1.200,00, fazendo o seguinte cálculo:
1200,00/40 = 30 120,00 + 30 = 150,00 |
O valor unitário final deste item será de R$ 150,00.
- Para diminuir (Aditivo Negativo):
Valor a ser diminuído/saldo quantitativo = resultado 1
Valor unitário - resultado 1 = Valor unitário novo
Pegando como exemplo um item com as seguintes informações:
Quantidade contratada: 100
Quantidade medida: 60
Saldo quantitativo: 40
Preço de material: 0,00
Preço de mão de obra: R$ 120,00
Saldo em valor: R$ 4.800,00
Para que o saldo fique em R$ 3.000,00 precisamos diminuir R$ 1.800,00, fazendo o seguinte cálculo:
1800,00/40 = 45 120,00 - 45 = 75,00 |
O valor unitário final deste item será de R$ 75,00.
Caso queira zerar valor/quantidade de algum item do contrato utilize o botão Zerar Saldo do Item, localizado na edição do item do contrato dentro do aditivo.
Nota! Os aditivos negativos também são conhecidos por Distrato. O distrato é a rescisão ou anulação de um contrato anteriormente pactuado entre as partes. O usuário pode optar por prosseguir esse distrato por meio de Aditivo, ou ainda alterar a situação do contrato em Suprimentos > Contratos e Medições > Contratos > Situações de Contrato.
Dica! Veja o material ➡ Como retiro saldo do meu contrato?
Atenção! Nos casos de Aditivo Negativo o item precisa ter saldo suficiente para que a ação seja realizada, para verificar emita o relatório Análise de Contrato (Suprimentos > Contratos e Medições > Relatórios > Contratos > Análise de Contratos) ou utilize botão Detalhado (localizado no cadastro do aditivo, dentro da edição do item).

Nessa opção é apresentado o saldo total em quantidade e em valor.
As informações apresentadas ao clicar no botão Detalhado podem auxiliar nas análises do item, pois mostra a quantidade contratada, medida e o saldo do item, além dos valores recalculados pelo aditivo neste item.

- Aplicar um percentual de reajuste: Uma última opção para fazer o aditivo é aplicando um percentual. Para isso basta, na listagem de itens, clicar no ícone de percentual:
 Será apresentada uma tela para seleção da incidência do percentual, se será aplicado sobre material e mão de obra, ou somente sobre um deles. O percentual pode ser positivo ou negativo.
Será apresentada uma tela para seleção da incidência do percentual, se será aplicado sobre material e mão de obra, ou somente sobre um deles. O percentual pode ser positivo ou negativo. Na opção Incidir sobre* o usuário seleciona se o percentual informado será aplicado sobre o valor unitário ou sobre o total contratado. Ao selecionar a opção Valor unitário dos itens o sistema aplica o percentual no preço unitário de cada item. Ao selecionar Valor total contratado ele vai aplicar o percentual sobre o valor total contratado e ajustar o valor unitário até o total chegar nesse valor. Esse ajuste é feito proporcionalmente em cada item do contrato.
Na opção Incidir sobre* o usuário seleciona se o percentual informado será aplicado sobre o valor unitário ou sobre o total contratado. Ao selecionar a opção Valor unitário dos itens o sistema aplica o percentual no preço unitário de cada item. Ao selecionar Valor total contratado ele vai aplicar o percentual sobre o valor total contratado e ajustar o valor unitário até o total chegar nesse valor. Esse ajuste é feito proporcionalmente em cada item do contrato.
Independente da opção escolhida (alterar as quantidades ou os preços unitários) o resultado será uma alteração no valor total do Contrato, podendo aumentar ou diminuir o valor, dependendo das alterações realizadas. O valor final do aditivo pode ser verificado na aba Aditivos, no cadastro do contrato, onde para cada aditivo realizado é apresentado o seu respectivo valor, conforme imagem a seguir.

Alterações de valores serão válidos somente para o saldo do item. As quantidades que já foram medidas continuarão com o custo anterior.
Dica! Confira nossos demais materiais de apoio:
Esperamos que este artigo tenha ajudado!