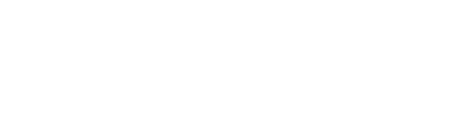Existem situações que podem ocorrer, de modo que não consiga acessar o Sienge Plataforma para verificar uma determinada situação ou analisar um comportamento que o sistema esteja apresentando.
Seja qual motivo for, é possível enviar a gravação da tela para o analista do Suporte Sienge, dando assim, segmento na análise.
Confira neste passo a passo como realizar a gravação da tela e enviar o vídeo para o Suporte.
Passo a passo
Gravando a tela do Sienge
No Windows
O próprio Windows possui uma ferramenta para realizar a gravação da tela do computador. A função WINDOWS + G é uma ferramenta nativa do Windows 10 que permite gravar a imagem e áudio do seu computador. Inicialmente este recurso foi projetado para permitir que os usuários de jogos compartilhassem clipes, no entanto pode ser usado normalmente para outras finalidades.
1. Para iniciar a gravação da tela do Sienge Plataforma, o usuário deve selecionar as teclas Windows + G no teclado para abrir a Xbox Game Bar.

2. Em seguida, clique no botão Iniciar Gravação ( + Alt + R)
+ Alt + R)

3. Ao concluir a gravação, o sistema salvará o vídeo no menu: Inicial ( ) > Configurações > Jogos > Capturas > Abrir pasta (
) > Configurações > Jogos > Capturas > Abrir pasta ( )
)

Ou no caminho PASTA ( )> Este computador > Vídeos > Capturas.
)> Este computador > Vídeos > Capturas.

Nota! A ferramenta também conta com função PrintScream.

Dica! Como enviar um print da sua tela no Chat do Suporte?
No Macbook
Ainda, também é possivel fazer gravações da tela no Mac usando a Captura de Tela ou atalhos de teclado.
1. Para visualizar a barra de ferramentas Captura de Tela, pressione as teclas Shift + Command + 5 ao mesmo tempo.

Você verá controles na tela com as opções para gravar a tela inteira, gravar uma parte selecionada da tela ou capturar uma imagem estática da tela.

2. Para envio da gravação ao Suporte, sugerimos que seja gravada a tela completa. Para isso, selecione a opção e clique no botão GRAVAR.

3. Ao concluir a gravação, o sistema salvará o vídeo na Galera do usuário.
Enviando o vídeo no Chat de Atendimento
Para enviar a gravação no Chat de Atendimento, basta clicar no ícone Anexo ( ) e selecionar o vídeo desejado.
) e selecionar o vídeo desejado.

Tendo selecionado o vídeo, basta clicar na tecla ENTER do teclado que o vídeo será anexado no Chat de Atendimento para o analista.

Dica! Confira outros materiais de apoio:
- Estou sem acesso ao Sienge, como posso abrir um chamado?
- Como expressar minha dúvida no chat?
- Como criar um ticket de atendimento?
- Como utilizar o chat do Portal de Atendimento?
- Como criar um usuário no Portal de Atendimento?
Esperamos que este artigo tenha ajudado!